|
(From Ian G3TVU Quick Start guide, january 2008)
There are two methods of Finding best sites, the first in a Network, and this second by using Waypoints.
A click on an image on the page will take you to a higher resolution picture, 'Up' or 'Back' to return.
This Second method of Finding Best Sites uses Waypoints generated by the Object Editor. The map below of my modified Base Network, has had a Road Route drawn in red upon it. This Route has to be traversed by a Hand Held Unit which is required to communicate with a suitably placed Base Unit. (This route can be found as 'L1X-Ash-Bux.plt' in the root of my Radio Mobile folder). The 'Base' unit position is required to be towards its Home location in the North Eastern corner of the map as with the Network example.
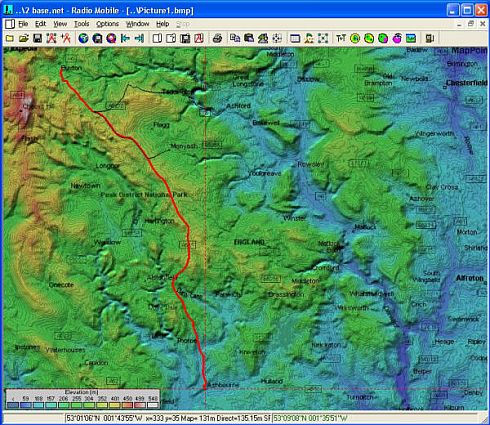
Selecting the Black/White window display, (this has had the route overdrawn for reference only), a Find Best Sites plot can be performed using the Route Waypoints.
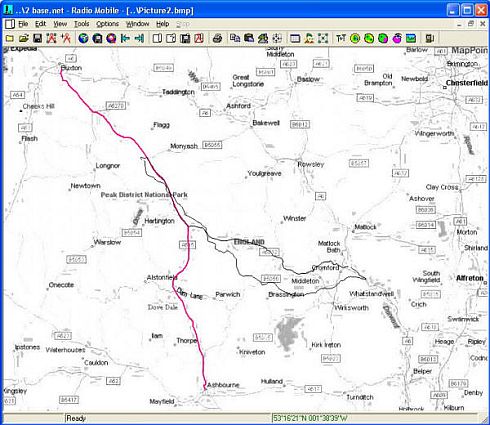
Opening 'Tools>Radio Coverage>Find Best Sites', or by clicking on the toolbar icon.
Will produce the pane below where 'With Waypoints' has to be selected to access this screen. Here the route, mobile plus centre Units and the required coverage are selected. The Draw Size is also selected, but bear in mind that a Cartesian Plot is performed for each Waypoint position for the pixel square area specified, so this can take a very long time. It is better to perform a coarse plot to find areas of interest first.
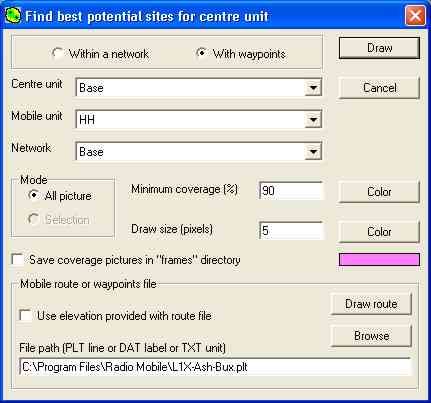
The following plot was produced for the Ashbourne-Buxton road route above.
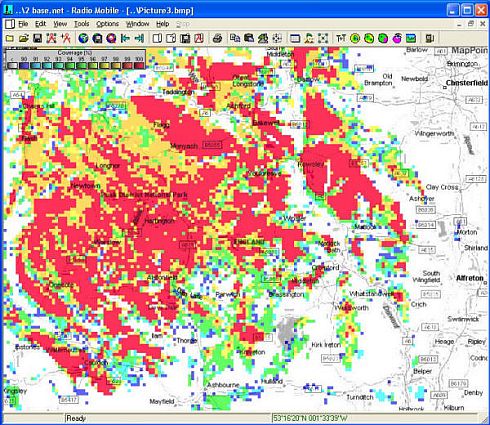
Bearing in mind that one criteria was that the Base unit should be placed near to its Home location in the North Eastern area of the map, the area below was selected with a 'Left click and Drag' to generate the marquee box shown.
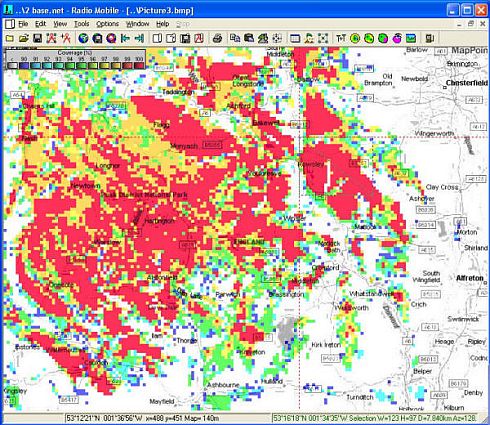
A right click on the marquee area produces a question as to if you wish to produce a zoomed picture, clicking Yes then generates the pane below which can be seen to be low resolution.
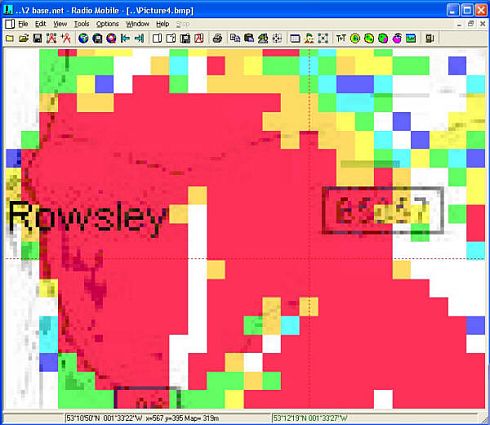
This picture can be merged - set to copy - with Mappoint, and 'kept in the picture' to produce this screen in high resolution.
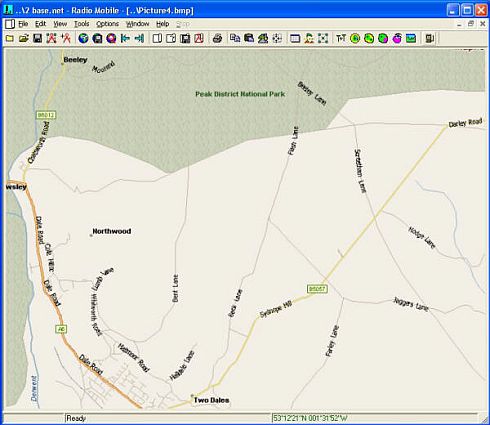
Then 'Forced to Greyscale' by 'Edit/Force picture to greyscale' to produce this picture, which again is 'Kept in picture'.
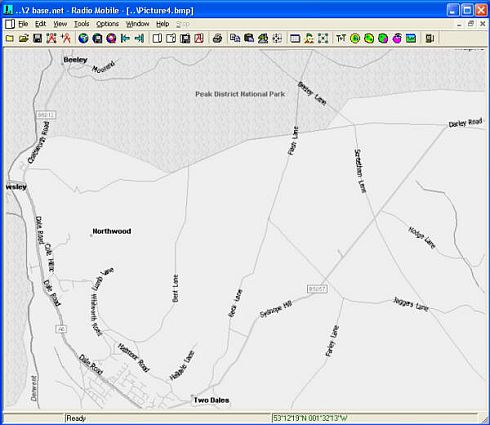
By once again performing a 'Find Best Sites' on the whole of this zoomed picture, using waypoints, this final plot is achieved.
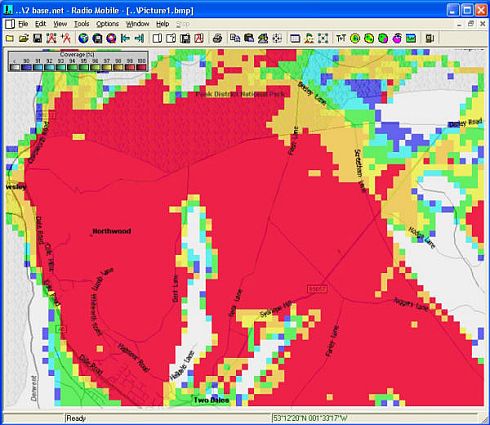
By clicking on the position required for the Base Unit - opening Unit Properties and then 'Place Unit at Cursor position' the following picture can be seen.
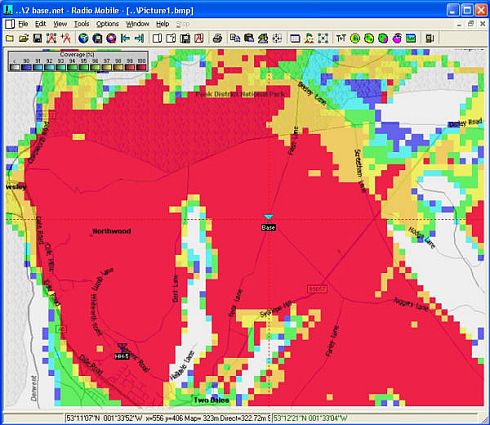
Finally, reopening the Black White window, then selecting 'Tools/Radio Coverage/Route', or clicking on the toolbar icon.
Will produce this Route Radio Coverage pane where the Route file is selected, and the Centre Unit, Mobile Unit and Network are defined.
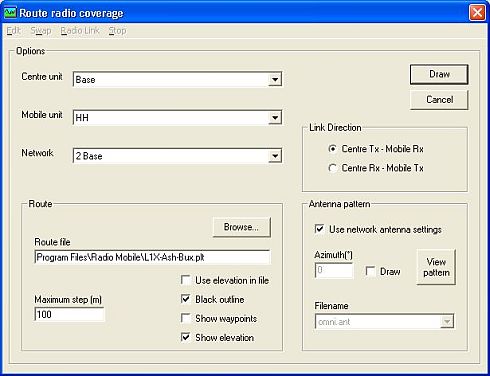
Pressing Draw then produces the route on the B/W map.
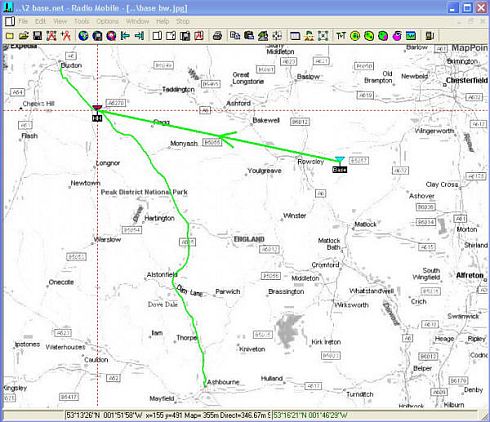
and the Route Coverage Display which can be navigated using the arrow buttons. The path profile below being updated at each step increment.
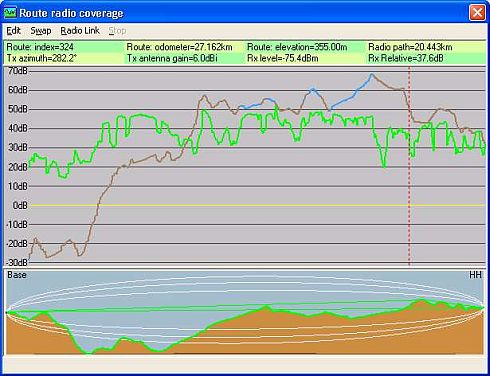
It will be noticed that the Elevation plot changes color from Brown to Blue in certain areas - this denotes a Line of sight path between the Units.
Clicking on 'Radio Link' allows the path from the present cursor position to the Centre Unit to be examined, or to any other Unit present in the Network. All the normal functions of the Radio Link pane are present, with the cursor reflecting points selected on the path. Closing the window re-establishes the Route Link.
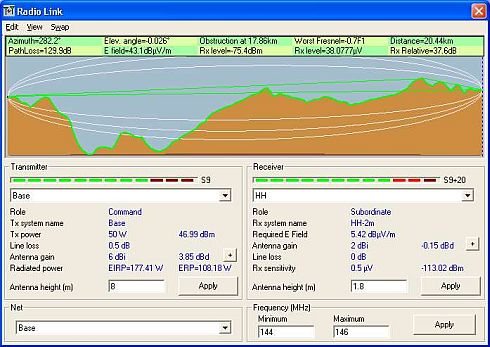
Operating the 'Swap' function reverses the transmission direction.
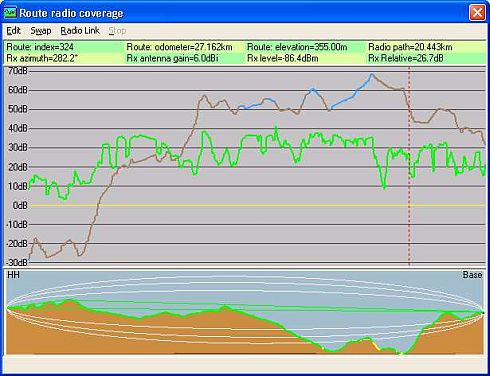
|