|
Units may be exported from a Network and be saved as a Text file (.txt) or a .kml file. The .kml file is capable of being Imported into Google Earth to be shown as named place marks at the Unit locations.
Similarly a Text file can be opened, and selected Units imported into a network.
Import Google Earth ".kml" file
From Radio Mobile version 8.1.8 it is possible to import selected Units from a .kml file generated in Google Earth. This capability allows place marks to be located and placed accurately on the Google Earth aerial photographs, named, saved and then imported directly into Radio Mobile as Unit locations.
This picture from Google Earth shows the locations of three mobile Units.
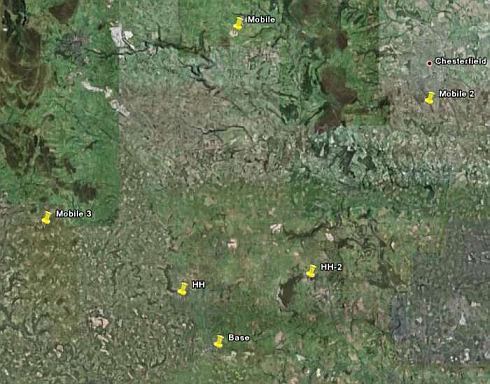
Opening 'File > Unit Properties' in Radio Mobile and selecting 'Import', produces the 'Import Units' pane:
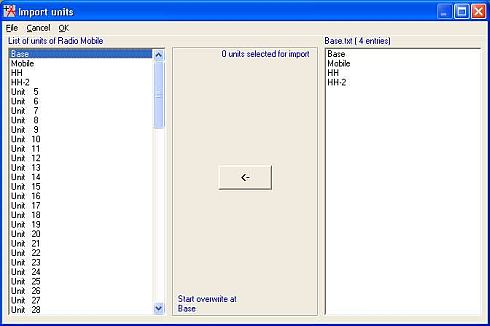
Selecting 'File/Load', and 'type KML', then navigating to the saved file location produces:
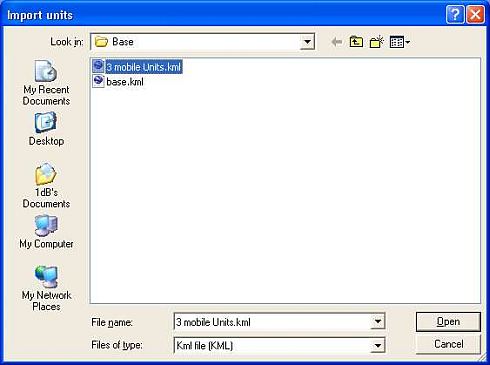
Which when opened shows all the locations and Units from the .kml file. Selecting the first Mobile Unit, it has been overwritten, followed by Mobile 2 and Mobile 3 which have overwritten the unused Units 5 and 6.
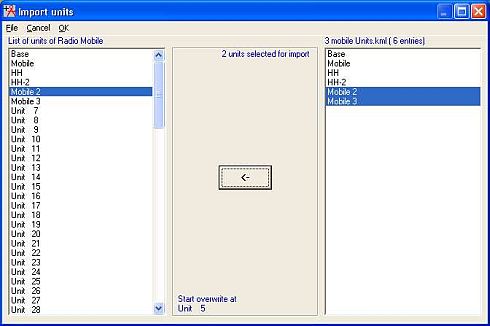
A click on 'OK' then closes this pane to show the new Units on the Unit Properties pane:
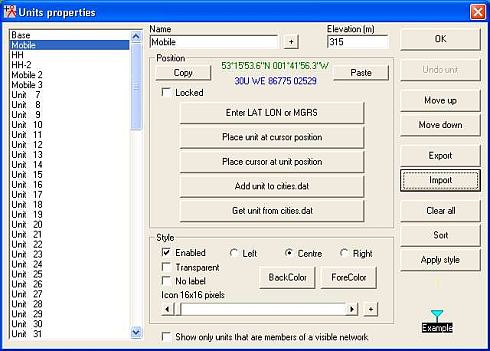
Closing the Unit Properties pane with a click on 'OK', then shows the Base Network with the three Mobile Units at their required locations:
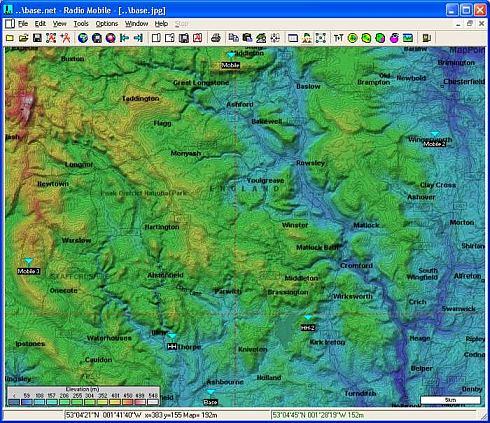
The Units are now placed at their locations, but they have to have a Radio Operating System allocated to each of them before they can be utilised in a Network.
Additional work after importing
Opening 'File > Network Properties' to access the pane below, shows that the Mobile Units have been given a Subordinate Role and allocated to the 'Mobile' System settings.
But don't forget that Units have to be enabled in both Network Properties and Unit Properties to show up in a Network.
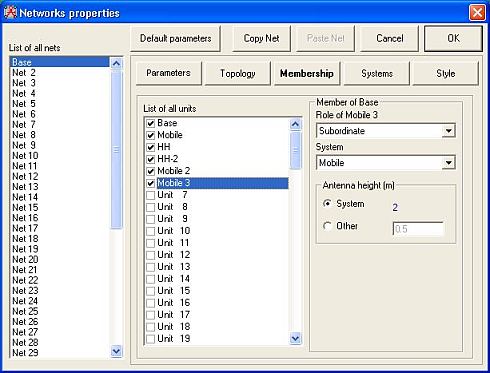
It is also possible to Export Pictures generated by Radio Mobile into Google Earth.
 Some notes: Some notes:
- An existing Network may be modified by using the 'Clear all' button to remove all its existing Units - then importing new Units from a text or kml file. This procedure has the advantage of retaining the Systems and Parameters of the Network to be utilised in the new network, but all Units have to be allocated an Operating 'System' before they can be used. Don't forget to save the new network under another name, or the original one will be overwritten.
- Starting with 'File > New Network', will clear all information from memory and produce a blank Radio Mobile pane without a map. Opening 'Unit Properties' will then enable you to import Units as above. Next, open 'Edit > Fit map to Units' which produces the Map Properties pane where the actual size of the map in pixels can be selected, followed by 'Extract'. This will produce an elevation map covering the Unit area and display the Units. The 'Network Properties' pane will then have to be accessed to select the required Radio Network Parameters, Frequencies and Systems to be used, then allocate the Units to their required Systems.
|