|
Opens a form in order to edit units data.
 To search for a unit or a list of units type 'ctrl-F'. See 'search'. To search for a unit or a list of units type 'ctrl-F'. See 'search'.
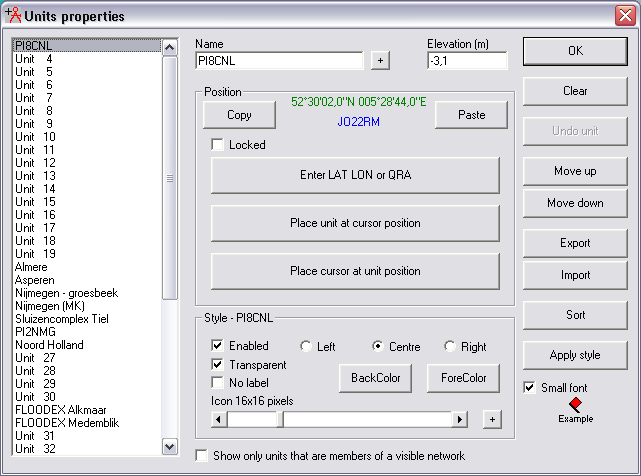
- In green the location is displayed in the native coordinate system of Radio Mobile.
- In blue the user selectable coorinate system is displayed. This coordinate system can be selected in 'coordinates'
Name
The name of the unit.
Plusbutton - 
This button opens a window where a detailed description of a unit can be stored.
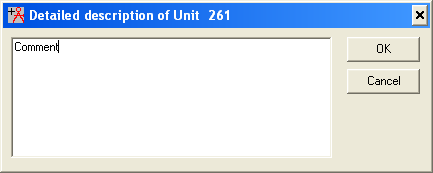
This information is copied in to the export file in the last coloumn of the table.
Elevation (m)
Ground height of the unit in meters. This height is copied from the terrain height information at the location where the unit is placed.
When the unit position is imported the height mus be set manually. Copying and pasting the unit position to it's self automates this easily.
Position
Copy
Copy the current unit position and height and put it on the clipbord
Paste
Paste the current position and height from the clipbord and apply it to the current unit.
Locked

Enter LAT LON or QRA/MGRS
Here you can input directly the position of the unit.
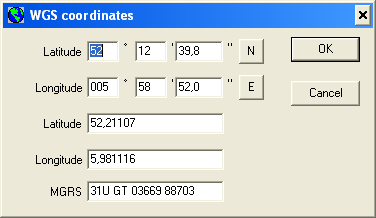
 By default Radio Mobile uses Maiden head locators but a user selectable coordinate system can be configured in 'coordinates' The last input field format will change according tot the selected coordinate system. By default Radio Mobile uses Maiden head locators but a user selectable coordinate system can be configured in 'coordinates' The last input field format will change according tot the selected coordinate system.
Place unit at cursor position
The position of the cursor is copied to the position of the current selected unit.
Before being able to use this function you have to set the cursor by clicking left on the map window.
Place cursor at unit position
Move the cursor to the position at which the current selected unit.
Radio mobile comes with a file that holds a number of cities from all over the world. This file is described in 'cities.dat file format'. You can add a unit to the cities.dat file in Radio Mobile.
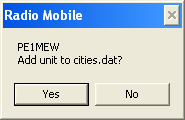
Radio mobile comes with a file that holds a number of cities from all over the world. This file is described in 'cities.dat file format format' You can put a object directly in to jour unit list.
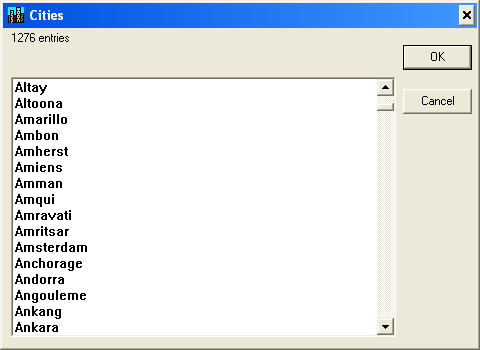
Style
The result of these settings is displayed in the bottom richt corner of the menu.
Enabled
This property determines if the unit is active and visible. It is useful to temporarily remove a unit without erasing the associated data.
Transparent
This option determines if the label uses the backcolor or if it is transparent.
No Label
This option enables or disables the display of the label of the unit on the map
Left / Centre / Right
Sets the position of the label under the icon
Back color / Fore color
Here you can select the color you want to apply. See also: color settings
Slide bar
Enables to select the icon to be placed as representation of the unit.
The text above the slide bar displays the icon size
[+] button right from slide-bar
A new window opens in which you can select the required icon to be added to the unit
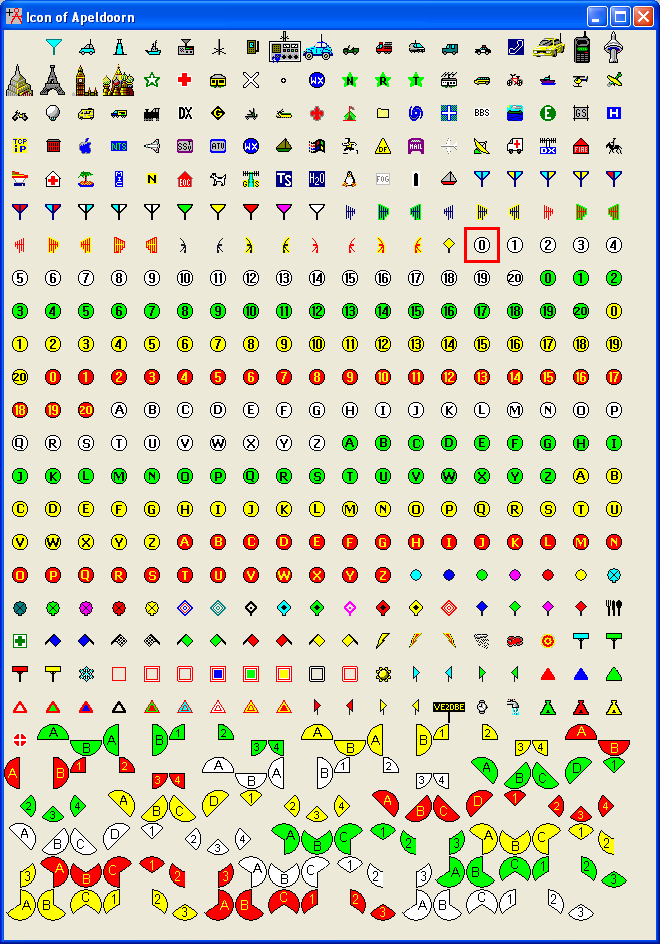
 Aditional icons can be stored in the icon directory. Aditional icons can be stored in the icon directory.
Small font
When checked the size of the font used for the unit label is reduced to small.
When unchecked the font size of the unit label is "big".
The effect is displayed instantly on bot the menu and the active map window.
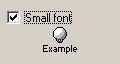 Checked - small font. Checked - small font.
 Checked - Large font. Checked - Large font.
Move up
This applies to the order of the units. A unit is moved one position up.
Move down
This applies to the order of the units. A unit is moved one position down
Export
-
Import
The import button opens a dialog for selecting uints to be imported.
See 'Unit properties - Import'
Sort
Sort the units alfabetical
Appy style
It is possible to prepare a style for your unit and apply it to all units in your network.
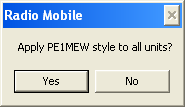
Searching a unit.
It is possible to search for a unit or numer of units in the unit window.
To initiate a search type 'ctrl-F'.
The window will change and show a input and a button with '?'.
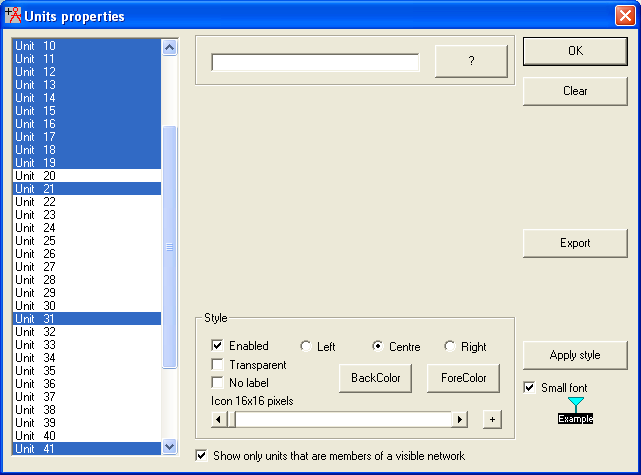
Using the find function allows to find a single unit or select all units that contain a character or characters.
The example above shows all units with a '1'.
A selection can be exported using 'Export'.
|